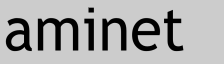ZitaFTP Server - free 30 day trial
================================================
Homepage: https://keasigmadelta.com/zitaftpserver
ZitaFTP is a secure FTP server, which enables you to share files on
your computer with others.
Changes in 1.36
---------------
- Can now enable/disable the status icon (a.k.a., docky, SysTray icon,
etc.). See the Settings -> User Interface in the UI
- Added a Security UI page, where the user can see banned IPs and
(optionally) unban them
- Added the ability to restart and quit ZitaFTP Server to the webadmin
UI
- Overwriting files wasn't checking the "can delete" permission. FIXED,
NOTE: Appending to a file is allowed with "can write" permission. File
overwrites also require "can delete"
- Wizard's users and virtual directories pages will now ask the user
to confirm if they want to move on if they might have forgotten to
add/save
- Added messages to all FTP replies, because some FTP clients consider
a reply to be malformed if it only contains a response code
(enables more Android/Java FTP clients to work)
- Code to get directory & file parts of a path didn't handle
device separators properly (Windows & AmigaOS). FIXED
- Encryption settings wouldn't save if the UI needed to warn that
an FTP client was connected and ask for permission to restart.
FIXED
- The server settings page wouldn't save the settings. FIXED
- The data port range UI controls were uneditable if a Ports
unavailable warning was shown. FIXED
- Corrected the ZitaFTP Server logo shown in the UI (was the lighter
icon rather than the logo)
- "Submit Feedback" button's tool-tip was showing URL instead of
description. FIXED
- "Renamed "Submit Feedback" to "Submit Feedback/Bug" to make it
clear that it's also for bug reports
- ACME client (for getting free TLS certificates) now handles
startup errors more gracefully
- AmigaOS: Made ZitaFTP Server a commodity, so it's listed in, and
can be controlled from Commodities Exchange (e.g., open the GUI)
- AmigaOS: Now suppress DOS requesters in all threads, so that
"Insert <name> in any drive" type requesters don't pop up
- AmigaOS: Fixed the AutoInstall script so AmiUpdate doesn't delete
the installation files before installation is done
- AmigaOS: Updated AmiSSL to v5.6
Installing
----------
Simply run the included installer. It will also install any required
dependencies.
Getting Started
---------------
A configuration wizard will be shown the first time you run the
server. This will allow you to add users, directories, set basic
permissions, and generate a TLS security certificate.
The server will be started once configuration is complete. At that point
you can log on using any FTP client (that supports secure FTPS). To
connect from an FTP client on the same machine, enter "localhost" as the
target machine.
NOTE: With some FTP clients you need to choose "Explicit FTPS" (or
similar) for secure connections. The alternative "implicit FTPS" is
obsolete and unsupported.
Connecting from another machine is more complicated. You need to log
on using one of the IP addresses shown at the end of the configuration
wizard (or on the dashboard).
Accessing the User Interface (UI)
---------------------------------
ZitaFTP's web-based UI can be accessed by:
* Double-clicking on the docky/sys-tray icon
* Enter the UI's URL into your browser's address bar (e.g.,
https://<your IP address>:<chosen port>/). Remote access from another
machine is possible if it was enabled during configuration
Command Line Parameters
-----------------------
The following command line parameters can be used when starting from the
console/shell:
* --echolog - will print a copy of everything that's
logged to the console window (HINT: looks best with ANSI colours.
AmigaOS users can set this up from the shell window's settings)
* --loglevel <str> - overrides the config file's logging level. Valid
values for <str> are: fatal, severe, error, warning, info, detail,
extra_detail, debug, extreme_debug, all
* --help - prints help information
The Docky/Status-Icon
---------------------
The server's status is shown via a docky (a.k.a., status-icon). It will
light up when the server is in use, and has upload & download status
lights (which also double as an indicator for all file events including
directory creation & deletion).
Shutting Down the Server
------------------------
ZitaFTP Server can be shut down via the docky/status-icon's popup menu.
Changing the Server Configuration
---------------------------------
1. Edit the configuration file manually in a text editor (use the
docky/status-icon's popup menu to open it)
2. Delete the current configuration file (or rename it). The basic
configuration GUI will run next time the server is started
In both cases, you should restart the server, which can be done via the
docky/status-icon's popup menu.
NOTE: A proper configuration UI is planned, but is not yet done.
Authors
-------
* Hans de Ruiter - https://keasigmadelta.com/about-us/the-founder/
License
-------
This project is Copyright (C) 2018-2022 by Kea Sigma Delta Limited, all
rights reserved. See the License.txt file for license
terms.
Acknowledgments
---------------
Thanks to those who helped improve this product by submitting bug
reports:
- Alfredo Amendolagine
- Dave Koelman
- Janne Peraaho
- Paul E. Bloedel
- Roman Kargin
* Thanks to the third-parties who wrote the software libraries on
which this program is built. See the ThirdPartyLicenses/ directory
for the licenses of these libraries
|