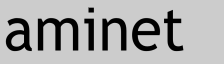Redit
=====
Redit ist ein schlichter Texteditor für Amiga-Computer, der insbesondere
für leistungsarme Rechner geeignet ist: Redit läuft ohne Einschränkungen
bereits auf einem minimal ausgestatteten Amiga mit Kickstart 1.2 und einem
halben Megabyte RAM. Selbstverständlich kann Redit aber auch auf einem bis
an die Zähne aufgerüsteten Amiga als schlanker und schneller Editor
verwendet werden.
Weitere Eigenschaften von Redit:
* vollständige Unterstützung von AmigaOS 1.2 bis 3.9.
* keinerlei notwendige Abhängigkeiten zu Systemdateien von Disk: Redit
kann auch ohne gestartete Workbench von einer ansonsten leeren
Diskette verwendet werden.
* abgesehen vom verfügbaren Arbeitsspeicher gibt es keine
Einschränkungen bezüglich der maximalen Dokumentengröße und
deren Zeilenlängen.
* Unterstützung von Tabulatoren.
* Breite der Tabulatoren ist konfigurierbar
* mehrere Dokumente können gleichzeitig geöffnet und bearbeitet werden.
* brauchbare Arbeitungsgeschwindigkeit bereits auf einfachen
68000er Systemen mit 7MHz.
* geringer Speicherverbrauch zur Laufzeit.
* Suchen & Ersetzen über alle geöffneten Dokumente
* Undo & Redo
* Neben den üblichen Blockoperationen zum Editieren bietet Redit
zeitgemäße Funktionen zum Selektieren von Text via Tastatur und Maus.
* konfigurierbare Farben
* sonstige Vorzüge :-)
Installation
============
Redit besteht aus nur einer einzigen ausführbaren Datei; es ist keinerlei
Installation notwendig. Kopieren Sie Redit einfach wohin Sie wollen. Ich
empfehle als geeigneten Ort den Utilities-Ordner auf Ihrer Workbench.
Dieser liegt üblicherweise im Suchpfad und so kann Redit direkt über den
CLI ohne weitere Pfadangaben gestartet werden.
Obwohl Redit ohne zusätzliche Systemdateien von Disk läuft, nutzt es
dennoch einige derer Vorzüge falls diese installiert sind. Wenn sie eine
minimale Startdiskette mit Redit erstellen wollen empfiehlt es sich, diese
Dateien ebenfalls mit auf Diskette zu kopieren:
* Wenn das clipboard.device vorhanden ist, wird dieses anstatt der
internen Routinen für Blockoperationen genutzt. Dieses ermöglicht das
Kopieren und Einfügen über Programmgrenzen hinweg.
Das clipboard.device liegt in SYS:devs.
* Ab Workbench 2.0 kann der System-Filerequester anstatt des eingebauten
verwendet werden. Hierfür ist die asl.library erforderlich welche
in SYS:libs zu finden ist.
* Redit liest seine Konfiguration aus den Tooltypes seines eigenen Icons.
Dazu wird die icon.library benötigt, welche ebenfalls in SYS:libs zu
finden ist. Ohne icon.library werden immer nur die Grundeinstellungen
von Redit verwendet.
Konfiguration
=============
Redit kann über die Tooltypes seines Icons konfiguriert werden.
Selektieren Sie dazu auf Ihrer Workbench das Redit-Icon mit der linken
Maustaste und wählen Sie das Menü "Workbench->Info", bzw. ab Workbench 2.0
"Icon->Information" aus.
In dem Punkt "Tool Types" können Sie folgende Werte konfigurieren:
* TABSIZE: Breite der Tabulatoren in Leerzeichen (1 bis 32)
Grundeinstellung: TABSIZE=4
* COLORA_TEXT: Farbe des Textes
Grundeinstellung: COLORA_TEXT=BLACK
* COLORB_TEXT: Farbe Texthintergrunds
Grundeinstellung: COLORB_TEXT=WHITE
* COLORA_CURSOR: Farbe des Buchstabens unter dem Cursor
Grundeinstellung: COLORA_CURSOR=BLACK
* COLORB_CURSOR: Farbe des Cursors
Grundeinstellung: COLORB_CURSOR=3
* COLORA_SELECTED: Farbe des Textes im selektierten Bereich
Grundeinstellung: COLORA_SELECTED=WHITE
* COLORB_SELECTED: Farbe des selektierten Bereichs
Grundeinstellung: COLORB_SELECTED=BLACK
Hinweis:
In den Farbeinstellungen können grundsätzlich die Farbregister direkt als
Zahl zwischen 0 und 255 angegeben werden, wobei die tatsächliche maximale
Zahl von der Farbtiefe Ihrer Workbench abhängt. Da das Farbschema beim
Übergang von Workbench 1.3 zu Workbench 2.0 geändert wurde, gibt es
zusätzlich die beiden Synonyme "BLACK" und "WHITE", welche für das
schwarze bzw. weiße Farbregister der verwendeten Workbenchversion stehen.
Start
=====
Redit kann sowohl per Doppelklick über die Workbench als auch über den CLI
gestartet werden. Sie können beim Start bereits beliebig viele Dokumente
öffnen:
wenn Sie Redit über den CLI starten hängen Sie dazu den Dateinamen
inklusive Pfad als Parameter an. So öffnen Sie beispielsweise die
Startup-Sequence und die User-Startup:
Redit S:Startup-Sequence S:User-Startup
Falls eine Datei nicht existiert wird sie beim ersten Speichern angelegt.
Wenn der Dateipfad nicht existiert oder die Datei aus anderen Gründen
nicht geöffnet werden kann gibt Redit eine entsprechende Fehlermeldung aus
und beendet sich mit dem Fehlercode #10.
Beim Start über die Workbench selektieren Sie zunächst mit der Maus und
gedrückter Shift-Taste alle Textdokumente die Sie öffnen wollen und
doppelklicken sie dann - ebenfalls mit gedrückter Shift-Taste - das
Redit-Icon.
Die geöffneten Dokumente finden Sie nach dem Start im Menü "Documents".
Redit benötigt eine Stackgröße von mindestens 16384 Bytes. Falls Redit
versehentlich mit einem zu kleinen Stack gestartet wird, wird auf einen
passend großen Stack umgeschaltet.
Beim Start über den CLI vergrößern Sie den Stack vor dem Start von Redit
durch die Eingabe von:
stack 16384
Wenn Sie diese Zeile in die Datei S:Shell-Startup Ihrer Workbench
eintragen können Sie sich die Eingabe dieses Kommandos in Zukunft sparen.
Beim Start über die Workbench selektieren Sie das Redit-Icon mit der
linken Maustase und wählen dann das Menü "Workbench->Info", bzw.
ab Workbench 2.0 "Icon->Information" aus. Dort tragen Sie in das
Feld "Stack" den Wert 16384 ein.
Wenn Sie Redit über den CLI gestartet haben können sie es zusätzlich durch
CTRL+c oder mittels des break-Befehls beenden. Falls ungesicherte
Textänderungen vorliegen, werden Sie selbstverständlich gefragt, ob Sie
diese verwerfen möchten.
Tastatursteuerung des Editors
=============================
* Cursortasten (natürlich)
* CTRL+Cursor-Rechts / CTRL+Cursor-Links: Springen zum nächsten, bzw.
vorigem Wortanfang.
* CTRL+Cursor-Hoch / CTRL+Cursor-Runter: Vertikales Scrollen des Textes
ohne die Cursor-Position zu verändern.
* ALT+Cursor-Hoch / ALT+Cursor-Runter: Seitenweises vertikales Scrollen
des Textes.
* Shift+Cursortasten: Selektieren des Textes unter dem Cursor, bzw. der
gesamten Zeilen.
* A+x: Ausschneiden des selektierten Textes in die Zwischenablage.
* A+c: Kopieren des selektierten Textes in die Zwischenablage.
* A+v: Einfügen der Zwischenablage an der aktuellen Cursorposition, bzw.
Ersetzen des selektierten Textes durch diese.
* A+a: Selektieren des gesamten Textes des aktiven Dokuments.
Maussteuerung des Editors
=========================
* Klick mit der linken Maustaste: Setzen des Cursors.
* Doppelklick: Selektieren des Wortes unter dem Mauspfeil.
* Dreifachklick: Selektieren der gesamten Zeile unter dem Mauspfeil.
* Mit gedrückter linker Maustaste kann der selektierte Bereich mit der
Maus gezogen werden. Falls Sie den Mauszeiger über die Fenstergrenzen
hinaus bewegen, wird das Dokument entsprechend nach oben bzw. nach
unten gescrollt.
* Ab Workbench 2.0 können Sie außerdem Dokumente öffnen, indem Sie deren
Ikons von der Workbench über dem Editorfenster fallenlassen.
Menü
====
Das Menü erreichen Sie wie auf dem Amiga üblich mit gedrückter
rechter Maustaste.
* Project
* New (A+n)
ein neues unbenanntes Dokument wird erzeugt.
* Open... (A+o)
Laden eines Dokuments von Disk. Hierzu wird ein Filerequester
geöffnet.
* Save (A+s)
Speichern des aktiven Dokumentes. Falls das Dokument noch keinen
Dateinamen hat, werden Sie per Filerequester aufgefordert einen
Speicherort und Dateinamen zu wählen.
* Save as...
Öffnen eines Filerequesters um das aktive Dokument unter einem
anderen Namen oder an einem anderen Ort zu speichern. Nach
erfolgreichem Speichern ersetzt der neue Dateiname den Alten.
* Save all
Speichern aller geöffneten und modifizierten Dokumente. Für
Dokumente ohne Dateinamen werden Sie per Filerequester aufgefordert
einen Speicherort und Dateinamen zu wählen.
* Close (A+k)
Das aktive Dokument wird geschlossen. Falls in diesem ungesicherte
Änderungen vorgenommen wurden, werden sie gefragt, ob Sie diese
verwerfen möchten.
* About...
Anzeige der Programmversion.
* Save all and quit (A+Shift+q)
Es werden alle geöffneten und modifizierten Dokumente gespeichert,
bevor Redit beendet wird.
* Quit (A+q)
Beenden von Redit. Falls in einem geöffneten Dokument noch
ungesicherte Änderungen vorliegen, werden Sie gefragt, ob Sie diese
verwerfen möchten.
* Edit
* Undo (A+u)
Die letzte Operation welche das aktive Dokument geändert hat wird
zurückgenommen.
* Redo (A+z)
Das letzte Undo wird zurückgenommen.
* Cut (A+x)
Der selektierte Textes wird aus dem aktiven Dokument ausgeschnitten
und in die Zwischenablage kopiert.
* Copy (A+c)
Der selektierte Text wird in die Zwischenablage kopiert.
* Paste (A+v)
Der Inhalt der Zwischenablage wird an der aktuellen Cursorposition
in das Dokument eingefügt. Falls in dem Dokument Text selektiert
ist wird dieser durch den Inhalt der Zwischenablage ersetzt.
* Select all (A+a)
Der gesamte Text des aktiven Dokumentes wird selektiert.
* Find... (A+f)
Öffnet, bzw. aktiviert den Suchen & Ersetzen Dialog.
* Documents
* Next (A+>)
* Previous (A+<)
Mit diesen beiden Punkten können sie sich durch die geöffneten
Dokumente blättern, oder sie wählen aus der Auflistung direkt Ihr
gewünschtes Dokument aus.
Dokumente denen ein Sternchen voransteht haben noch ungesicherte
Änderungen.
Suchen & Ersetzen
=================
"Find what:" - Nach diesem Text wird gesucht.
"Replace with:" - Dieser Text wird zum Ersetzen verwendet
"Find next" Das nächste Vorkommen des Suchtextes wird gefunden und im
Editorfenster markiert.
"Replace" Die aktuell im Editor markierte Fundstelle wird durch den
Ersetzungstext ersetzt.
"Replace next" Das nächste Vorkommen des Suchtextes wird durch den
Ersetzungstext ersetzt.
"Replace all" Alle Vorkommen des Suchtextes werden durch den
Ersetzungstext ersetzt. Ist "search all documents"
aktiviert, so wird er in alles geöffneten
Dokumenten ersetzt.
"Find all" Alle Vorkommen des Suchtextes werden im Ergebnisfenster
angezeigt. Ist "search all documents" aktiviert, so werden
die Ergebnisse in allen geöffneten Dokumenten ermittelt.
Im Ergebnisfenster können sie einzelne Suchergebnisse per Doppelklick im
Editor angezeigt werden. Ein dreifach-Klick bringt das Editorfenster
nach vorne.
Statusleiste
============
In der Statusleiste unterhalb des Dokumentes wird die Zeile und Spalte in
der sich der Cursor befindet angezeigt.
Ich wünsche Ihnen viel Spaß mit Redit!
11. März 2018, Kai Scherrer (kai@kaiiv.de)
|